안녕하세요~
저는 C++ 알고리즘 문제를 풀 때 보통 C++을 사용하는데요,
그래서 오늘은 제가 사용하고 있는 Visual Studio Code 로 C++ 개발환경 설정하는 방법에 대해 포스팅해보려고 합니다.
Visual Studio Code 홈페이지에 가면 이렇게 자세하게 설명이 되어있는데,
아무래도 영어이다 보니 번역을 귀찮아 하시는 분이 계실 것 같아 Visual Studio Code 안내 페이지를 참고하여 포스팅 하도록 하겠습니다!
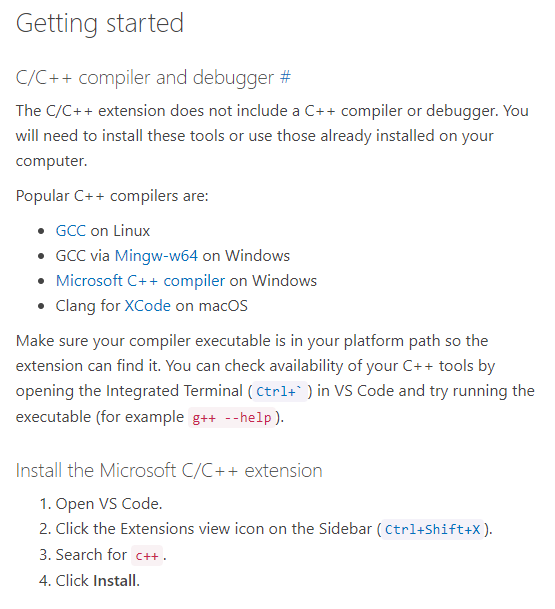
1. VS Code 를 열기
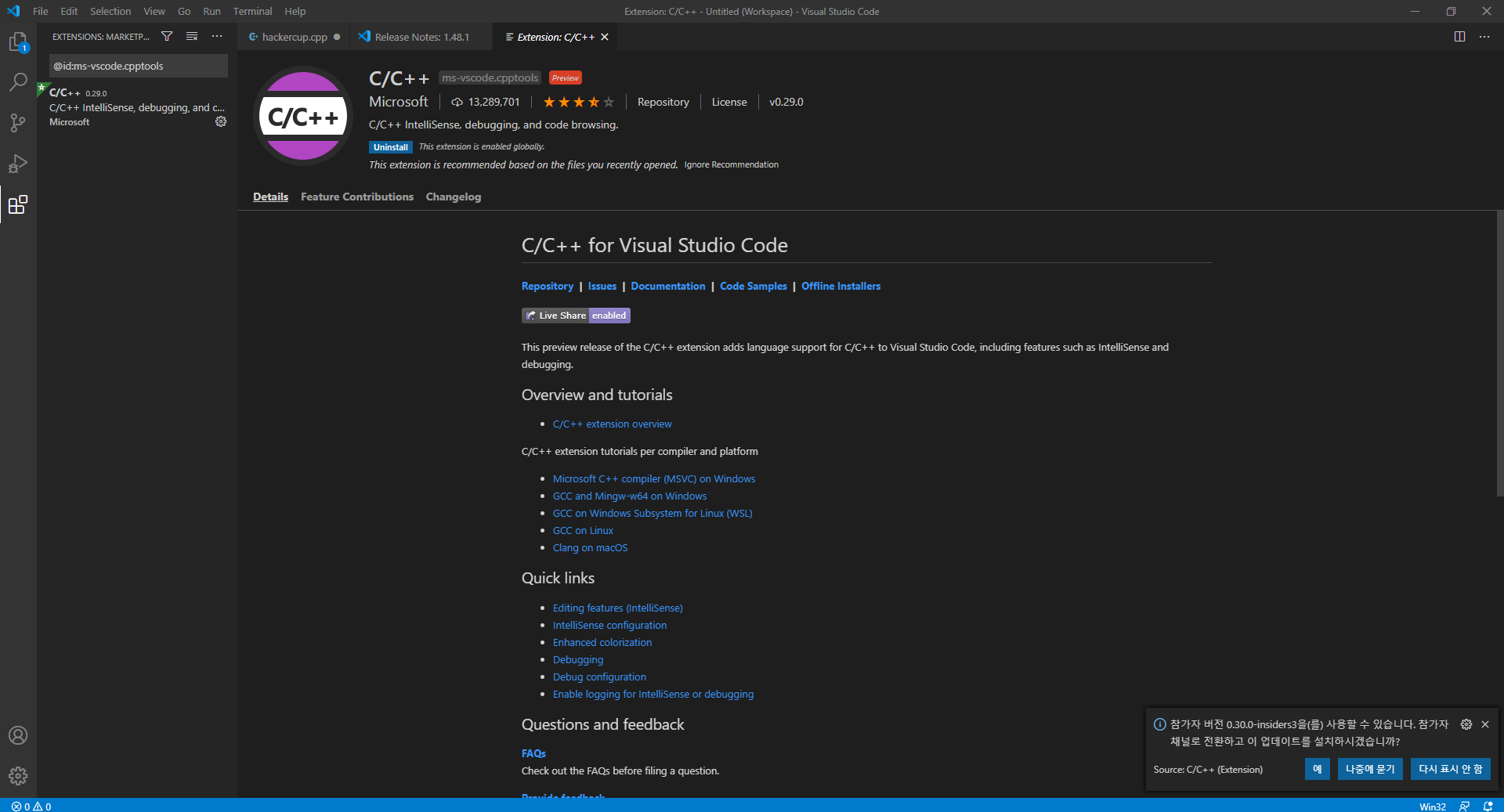
2. 사이드 바에 Extension View 아이콘 클릭
바로 아래에 화살표 되어있는 아이콘을 클릭합니다, ctrl+shift+X 단축기로도 열 수 있습니다.
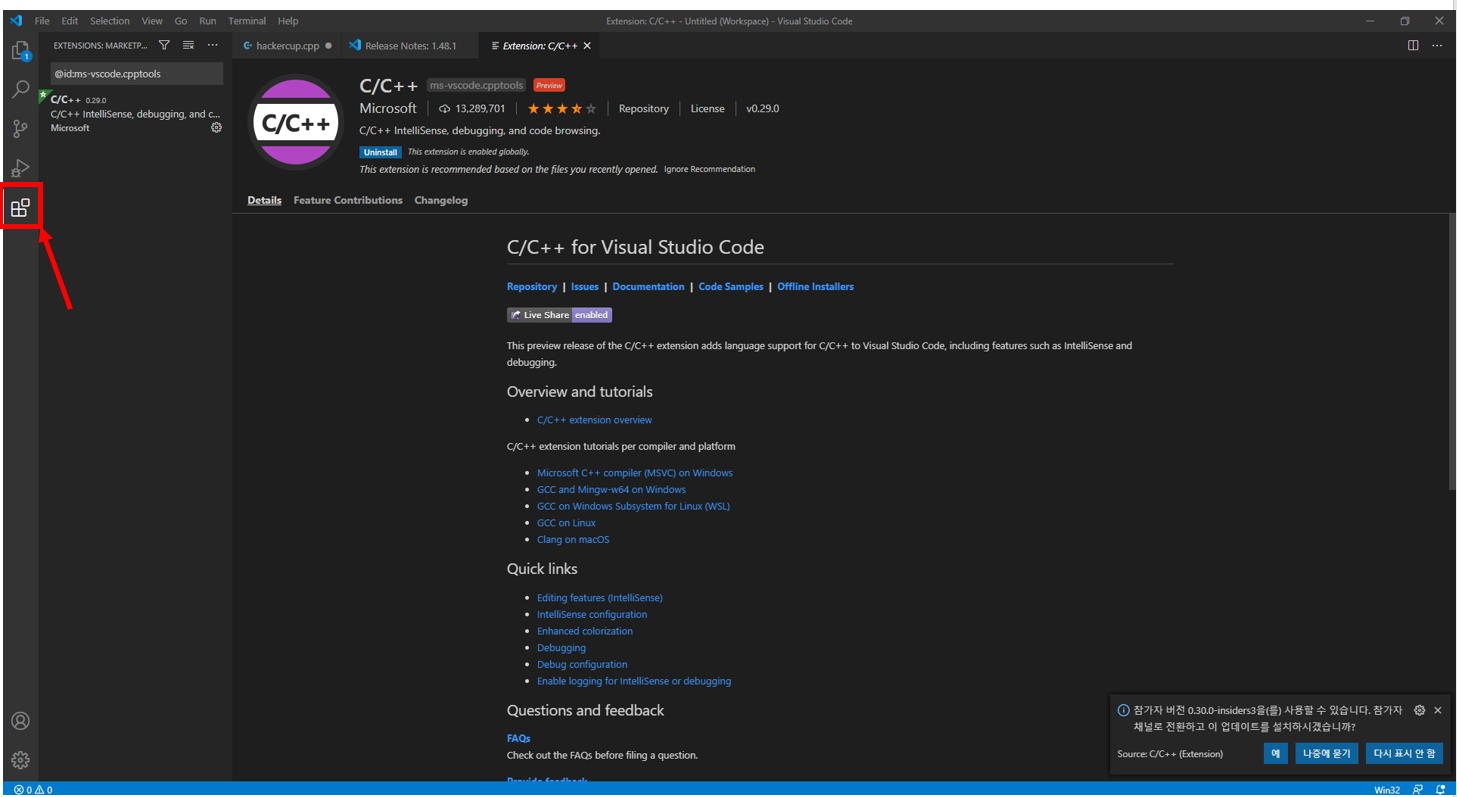
3. 검색창에 C++을 입력하고 설치
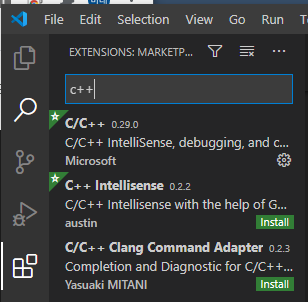
4. SourceForge 웹사이트에서 Mingw-w64를 설치
https://sourceforge.net/projects/mingw-w64/files/Toolchains%20targetting%20Win32/Personal%20Builds/mingw-builds/installer/mingw-w64-install.exe/download
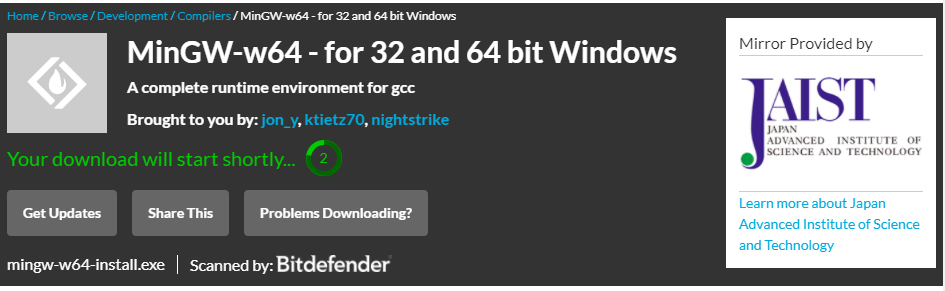
위와 같은 웹사이트가 나오고 다운로드가 시작됩니다.
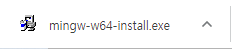
다운로드가 완료되면 exe파일을 실행하고 설치를 진행합니다.
Next를 클릭하고 설치 진행!
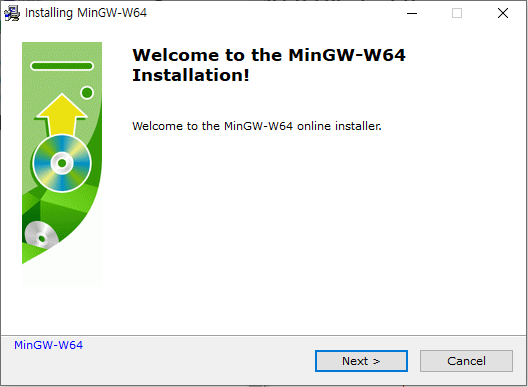
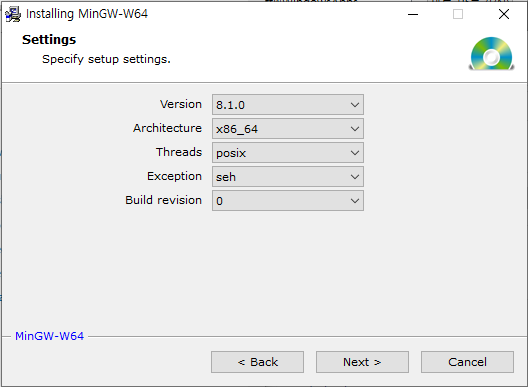
Architecture를 x86_64로 변경한 후 설치를 진행합니다.
5. 윈도우 Path 추가
검색창에 설정을 입력한 후 설정 창을 열어주고, 환경변수 편집을 검색하여 시스템 환경 변수 편집을 클릭합니다.
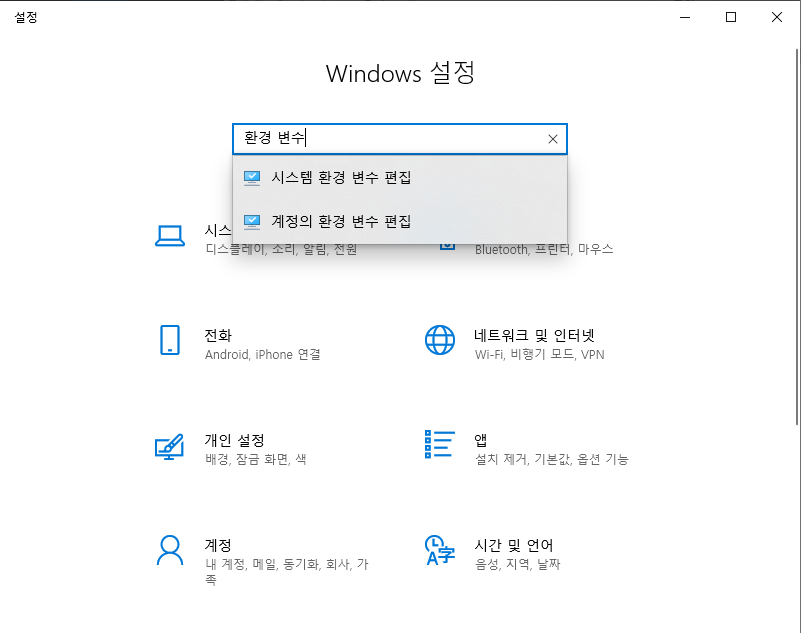
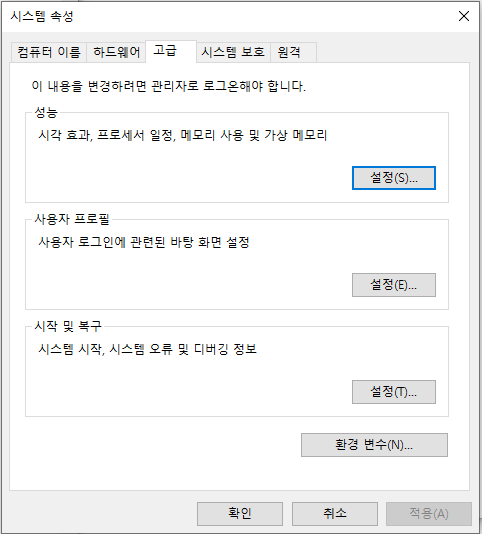
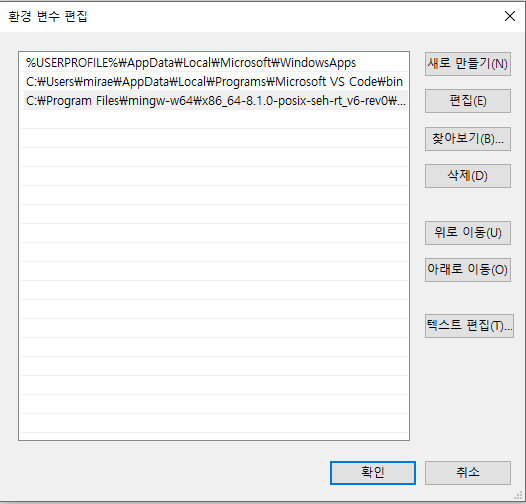
Default로 설치하였다면 아래와 같은 path를 추가합니다.
C:\Program Files\mingw-w64\x86_64-8.1.0-posix-seh-rt_v6-rev0\mingw64\bin
path 추가 후 확인을 눌러주세요!
그다음 cmd창을 열어
g++ --version
gdb --version
을 입력하면 아래와 같이 환경 변수 설정이 잘 되어 있는 것을 확인할 수 있습니다.

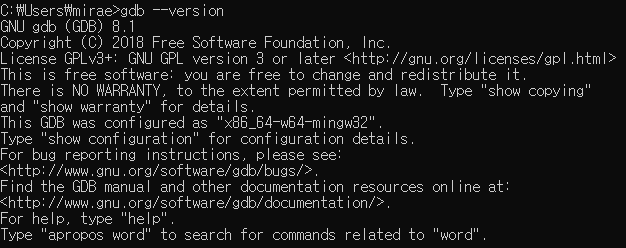
환경 변수 설정이 잘못되었다면

위와 같은 화면이 나오니, 꼭 확인하세요!
5. Default shell cmd로 변경
F1 을 누르면 terminal 창이 뜨고, shell을 입력합니다
Terminal > select default shell을 입력하고
default shell을 cmd로 바꿔주세요!
6. C++ 관련 Extension이 받아져있는지 확인
받아져있는지 확인 후 F6을 눌러서 compile & run을 합니다.
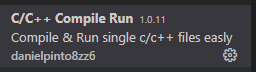
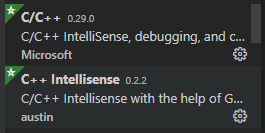
https://code.visualstudio.com/docs/cpp/config-ming
Get Started with C++ and Mingw-w64 in Visual Studio Code
Configuring the C++ extension in Visual Studio Code to target g++ and gdb on a Mingw-w64 installation
code.visualstudio.com
'기타 > Useful tool' 카테고리의 다른 글
| [Figma] Figma로 둥근 사각형 만들기 (1) | 2020.09.04 |
|---|---|
| [Git] Git 설치 및 사용법 (Git Bash 사용하기) (0) | 2020.06.30 |


댓글